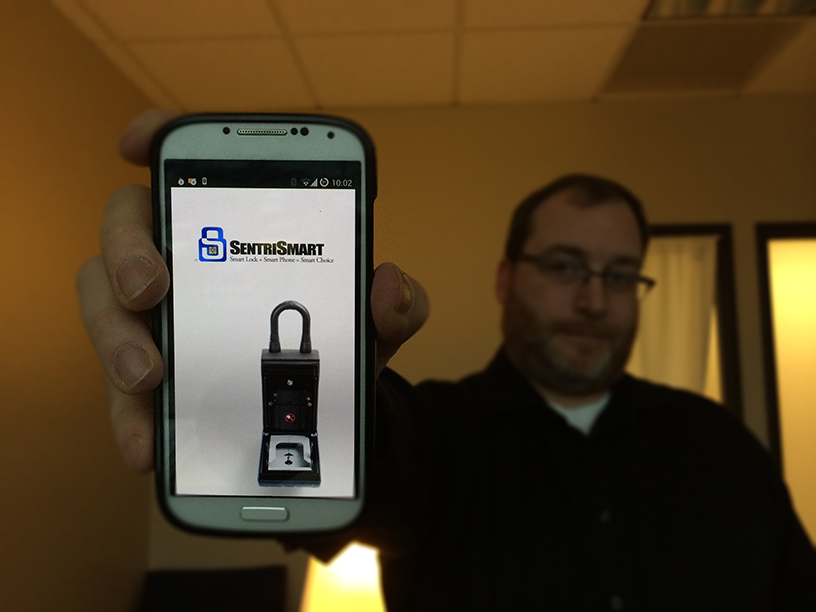![SentriLock Spotlight: Do You Have the SentriSmart™ App?]()
by RMLS Communication Department | Feb 19, 2014 | SentriLock, Tips & Tricks
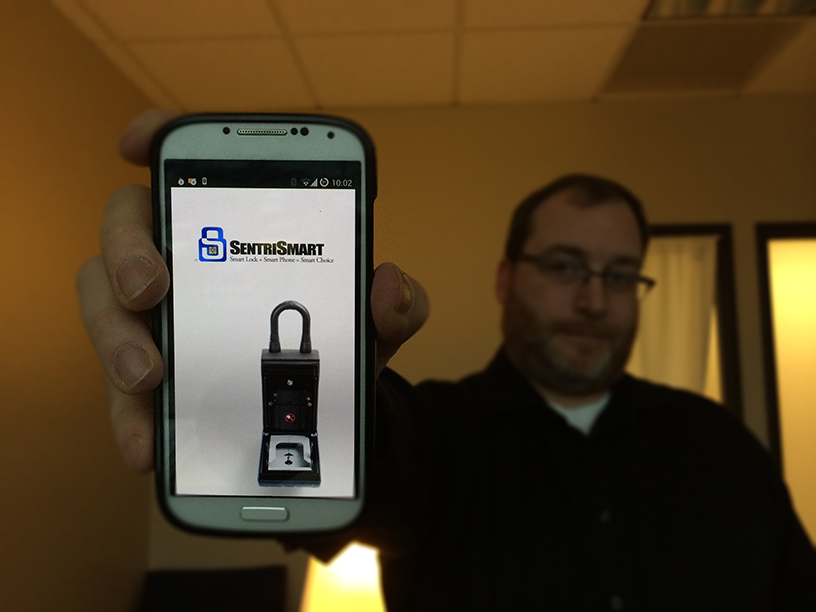
Did you know that SentriLock offers an app for your smartphone that allows you to access a lockbox without the use of your SentriCard® or RAD? What if we told you that your RAD doesn’t even need to be charged, nor does your SentriCard® need to be updated in order to use it?
This app is called SentriSmart™, and it is available in the Apple app store and on Google Play. You will need iOS 6 or higher on an Apple device or Android 2.2 or higher for use. As part of the RMLS™ contract with SentriLock, SentriSmart™ is available for free for RMLS™ subscribers who have key service.
SentriSmart™ is a mobile application, allowing access to a lockbox key compartment with the use of a mobile access code instead of a SentriCard®. It also provides immediate showing notifications as soon as the showing agent generates a code. SentriSmart™ will still work if your card is expired, and if your RAD doesn’t have a charge. As long as your cell phone has a signal, the SentriSmart™ app can generate a mobile access code so that you can access the key compartment of a SentriLock lockbox.
When using SentriSmart™, please be aware that a showing notification is sent to the listing agent as soon as you generate a code. If you generate a code just to see how it works, please use one of your own lockboxes to avoid falsely generating a showing notice.
RMLS™ subscribers have been raving about SentriSmart™—check out our handy guide to SentriSmart™ and get started today!

![SentriLock Spotlight: Do You Have the SentriSmart™ App?]()
by RMLS Communication Department | Feb 19, 2014 | SentriLock, Tips & Tricks
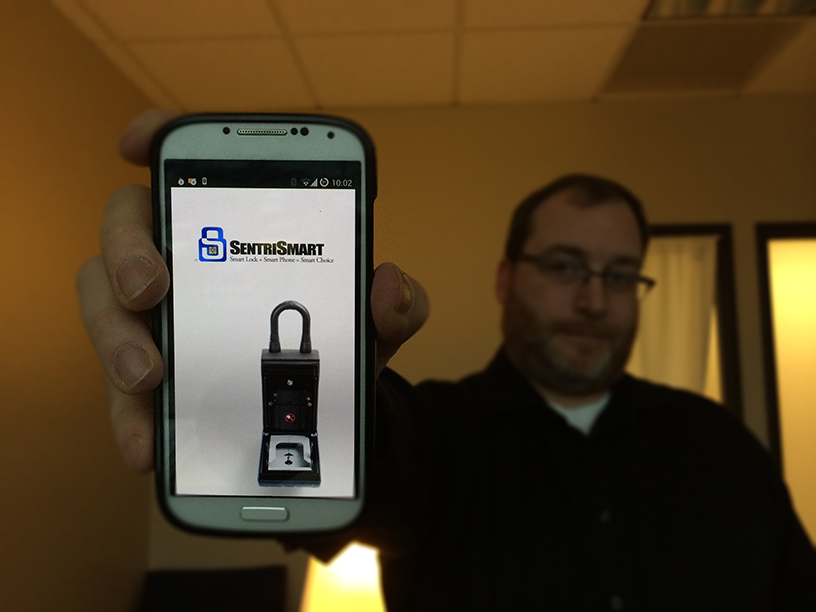
Did you know that SentriLock offers an app for your smartphone that allows you to access a lockbox without the use of your SentriCard® or RAD? What if we told you that your RAD doesn’t even need to be charged, nor does your SentriCard® need to be updated in order to use it?
This app is called SentriSmart™, and it is available in the Apple app store and on Google Play. You will need iOS 6 or higher on an Apple device or Android 2.2 or higher for use. As part of the RMLS™ contract with SentriLock, SentriSmart™ is available for free for RMLS™ subscribers who have key service.
SentriSmart™ is a mobile application, allowing access to a lockbox key compartment with the use of a mobile access code instead of a SentriCard®. It also provides immediate showing notifications as soon as the showing agent generates a code. SentriSmart™ will still work if your card is expired, and if your RAD doesn’t have a charge. As long as your cell phone has a signal, the SentriSmart™ app can generate a mobile access code so that you can access the key compartment of a SentriLock lockbox.
When using SentriSmart™, please be aware that a showing notification is sent to the listing agent as soon as you generate a code. If you generate a code just to see how it works, please use one of your own lockboxes to avoid falsely generating a showing notice.
RMLS™ subscribers have been raving about SentriSmart™—check out our handy guide to SentriSmart™ and get started today!

![SentriLock Spotlight: Do You Have the SentriSmart™ App?]()
by RMLS Communication Department | Jan 16, 2014 | SentriLock
 Over the next few months we’ll be discussing some important topics on the blog about SentriLock, the new lockbox system at RMLS™. One of these topics is the difference between time-limited one hour codes and contractor codes. In this article I will talk about the benefits of each of these types of codes and in what situations they should be used.
Over the next few months we’ll be discussing some important topics on the blog about SentriLock, the new lockbox system at RMLS™. One of these topics is the difference between time-limited one hour codes and contractor codes. In this article I will talk about the benefits of each of these types of codes and in what situations they should be used.
Remember: your firm should have (or be developing) policies about using these codes—check in with your principal broker. You may be liable for anything that occurs when you give out a code!
Time-Limited One Day Codes
Time-limited one day codes are a feature that we didn’t have with our previous lockbox system. A time-limited one day code is a six digit code that you can generate from the SentriLock website that will allow a non-SentriCard® holder access to your lockbox for a specific amount of time. By default this time is for one hour. You can change this on a per lockbox basis to be up to four hours.
You are not required to use one day codes, even if you are asked for one by another RMLS™ subscriber. If you choose not to use them, you don’t need to do anything to disable the feature. You will just choose not to generate any codes for your lockboxes.
How to Generate a Time-Limited One Day Code
1. Log in to the SentriLock website.
2. After logging in, click the “Add 1 Day Codes” button on the left side of the main menu.
3. Click the “Select” button next to Lockbox to open a search window and choose the lockbox for which you wish to generate a code.
4. If you select the checkbox labeled “Create lockbox-specific codes for all lockboxes belonging to the selected lockbox’s owner,” you will receive separate codes for each lockbox, not a single code that works on all boxes. “Create codes only for lockboxes assigned to listings” skips generating codes for unassigned lockboxes.
5. Select a date or date range from the “Date(s) Valid” calendar. Selecting a date range will generate one code per day for the selected lockbox(es).
6. Click the “Generate Codes” button to create the one day codes.
7. After you click the “Generate Codes” button, the Sentrilock server displays the “Edit 1 Day Codes” window.
– If a single lockbox and day were selected, the code field will display “Assigned to Required.” Enter the name of the person being provided with the one day code and click “Assign.” The code will be displayed next to the name you entered, and a new code field will be presented, allowing you to generate multiple one day codes for the same lockbox and date all at once.
– If multiple lockboxes and/or dates were selected, the list of one day codes you created will be displayed. These codes will work on the lockbox listed in the Lockbox field on the date shown in the “Date(s) Valid” field.
If you want to modify how long a time-limited one day code works for, you need to change that for each lockbox. To make this change, go to the “My Listings” section of the SentriLock website, click on the lockbox serial number, and then click on the “default lockbox settings” link. On this page you will see a field to set the number of minutes that a time-limited one day code will work for. You can change that number to anything up to 240 minutes (four hours).
Contractor Codes
Contractor codes are a more permanent code than time-limited one day codes. SentriLock lockboxes have three contractor codes for each lockbox. You can modify these contractor codes, so you can have the same codes for all of your lockboxes. Once again, you can do this under the “default lockbox settings” section for each lockbox in the “My Lockboxes” page on the SentriLock website. Contractor codes must be physical enabled on each lockbox you want to be able to use them on. Contractor codes are permanent, meaning that once you give out a contractor code, it will always work for that lockbox, until you go in and change it.
How to Turn On Contractor Mode
1. Insert your SentriCard® into the lockbox. Wait until the CODE light displays, then enter your PIN and press ENT.
2. After the lockbox displays the READY light, enter FUNC + 6 + 1 + ENT.
(Note: if you would like to turn contractor mode off, you can enter FUNC + 6 +0 + ENT.)
Due to the permanence of contractor codes, they should be reserved only for users that you trust implicitly, as they will have access to the property at any time during regular lockbox access hours. Check with your principal broker for your firm’s policy on their use.
Don’t Forget the Lockbox Access Log
Remember, anytime someone uses a SentriCard®, contractor code, or time-limited one day codes to access the key compartment of a lockbox, the lockbox and SentriCard® record access information. This information can be viewed in the Lockbox Access Log on the SentriLock website.
Need to know more? SentriLock is the best resource for questions for these or any other lockbox features. They can be reached at (877) 736-8745.
![SentriLock Spotlight: Do You Have the SentriSmart™ App?]()
by Heather Andrews | Nov 21, 2013 | SentriLock

The RMLS™ Board of Directors recently voted to change the default lockbox hours on SentriLock lockboxes to 8am to 9pm Pacific. Board members heard feedback from fellow REALTORS® about the original SentriLock default hours of 9am to 8pm being insufficient for some showings.
Subscribers, if you wish to provide the expanded access hours on your lockboxes as soon as possible, you will need to do the following:
- Renew your SentriCard® in a RAD or SentriCard® reader
- Insert your SentriCard® in your lockbox(es)
- The lockbox will make a series of beeps. When finished, remove your SentriCard®!
Want access times that differ from the RMLS™ default of 8am to 9pm? You’ll need to do the following:
- Insert your SentriCard® into your SentriCard® reader at a computer with internet access.
- Log in to SentriCard® Utility using your SentriLock ID and password.
- Click “Customize a Lockbox” on the main menu.
- Select the lockbox you would like to customize, and click “Continue.”
- Under “Lockbox Settings,” use the “Access Times” button to select the access times you would like.
- Don’t forget to save your changes! “Save Changes” is located at the bottom of the “Lockbox Settings” window.
- SentriCard® Utility will update your SentriCard® with these changes. Once the updates are complete, the green status bar will appear.
- Remove the SentriCard® and insert it into the lockbox you wish to update.
- If you would like these new hours to remain on the box after you remove the shackle, make sure to uncheck the “Auto Reset to Defaults After Shackle Release” box at the bottom of the “Custom Lockbox Settings” screen.
We hope subscribers will find the expanded default showing hours useful!

by RMLS Communication Department | Nov 21, 2013 | SentriLock

The RMLS™ Board of Directors recently voted to change the default lockbox hours on SentriLock lockboxes to 8am to 9pm Pacific. Board members heard feedback from fellow REALTORS® about the original SentriLock default hours of 9am to 8pm being insufficient for some showings.
Subscribers, if you wish to provide the expanded access hours on your lockboxes as soon as possible, you will need to do the following:
- Renew your SentriCard® in a RAD or SentriCard® reader
- Insert your SentriCard® in your lockbox(es)
- The lockbox will make a series of beeps. When finished, remove your SentriCard®!
Want access times that differ from the RMLS™ default of 8am to 9pm? You’ll need to do the following:
- Insert your SentriCard® into your SentriCard® reader at a computer with internet access.
- Log in to SentriCard® Utility using your SentriLock ID and password.
- Click “Customize a Lockbox” on the main menu.
- Select the lockbox you would like to customize, and click “Continue.”
- Under “Lockbox Settings,” use the “Access Times” button to select the access times you would like.
- Don’t forget to save your changes! “Save Changes” is located at the bottom of the “Lockbox Settings” window.
- SentriCard® Utility will update your SentriCard® with these changes. Once the updates are complete, the green status bar will appear.
- Remove the SentriCard® and insert it into the lockbox you wish to update.
- If you would like these new hours to remain on the box after you remove the shackle, make sure to uncheck the “Auto Reset to Defaults After Shackle Release” box at the bottom of the “Custom Lockbox Settings” screen.
We hope subscribers will find the expanded default showing hours useful!
![SentriLock Spotlight: Do You Have the SentriSmart™ App?]()
by Heather Andrews | Nov 21, 2013 | SentriLock

The RMLS™ Board of Directors recently voted to change the default lockbox hours on SentriLock lockboxes to 8am to 9pm Pacific. Board members heard feedback from fellow REALTORS® about the original SentriLock default hours of 9am to 8pm being insufficient for some showings.
Subscribers, if you wish to provide the expanded access hours on your lockboxes as soon as possible, you will need to do the following:
- Renew your SentriCard® in a RAD or SentriCard® reader
- Insert your SentriCard® in your lockbox(es)
- The lockbox will make a series of beeps. When finished, remove your SentriCard®!
Want access times that differ from the RMLS™ default of 8am to 9pm? You’ll need to do the following:
- Insert your SentriCard® into your SentriCard® reader at a computer with internet access.
- Log in to SentriCard® Utility using your SentriLock ID and password.
- Click “Customize a Lockbox” on the main menu.
- Select the lockbox you would like to customize, and click “Continue.”
- Under “Lockbox Settings,” use the “Access Times” button to select the access times you would like.
- Don’t forget to save your changes! “Save Changes” is located at the bottom of the “Lockbox Settings” window.
- SentriCard® Utility will update your SentriCard® with these changes. Once the updates are complete, the green status bar will appear.
- Remove the SentriCard® and insert it into the lockbox you wish to update.
- If you would like these new hours to remain on the box after you remove the shackle, make sure to uncheck the “Auto Reset to Defaults After Shackle Release” box at the bottom of the “Custom Lockbox Settings” screen.
We hope subscribers will find the expanded default showing hours useful!